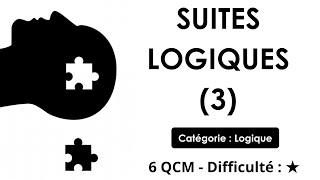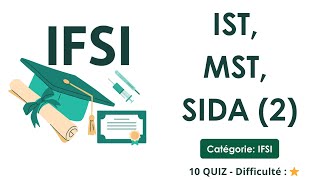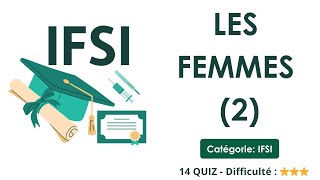Excel débutant
Publié le 30/11/2022
Extrait du document
«
Excel 2007-2016
Débuter avec Excel
TABLE DES MATIÈRES
LE RUBAN
4
LE CLASSEUR
4
RENOMMER LES FEUILLES DU CLASSEUR
SUPPRIMER DES FEUILLES D’UN CLASSEUR
AJOUTER DES FEUILLES DANS UN CLASSEUR
DÉPLACER DES FEUILLES DANS UN CLASSEUR
DÉPLACER OU COPIER DES FEUILLES D’UN CLASSEUR VERS UN AUTRE CLASSEUR
4
4
4
4
5
SAISIR DES DONNÉES
5
LES CELLULES
LES PLAGES DE CELLULES
SÉLECTION MULTIPLE
LA SAISIE
LA RECOPIE DE CELLULES
LA RECOPIE INCRÉMENTÉE
5
5
6
6
6
7
MODIFICATION DU CONTENU D’UNE CELLULE
7
REMPLACEMENT COMPLET DU CONTENU DE LA CELLULE
CORRECTION D’UNE ERREUR DE SYNTAXE OU D’UNE FAUTE D’ORTHOGRAPHE
7
7
METTRE EN FORME LES DONNÉES
8
UTILISATION DU PRESSE-PAPIER
POLICE
COULEUR DES CELLULES
BORDURES
ALIGNER LE CONTENU DANS LES CELLULES
FUSIONNER DES CELLULES
MISE EN FORME DES NOMBRES
MISE EN FORME DES DATES
8
8
9
9
10
10
10
10
GESTION DES CELLULES, LIGNES ET COLONNES
11
INSERTION DE CELLULES
SUPPRESSION DE CELLULES
LARGEUR DES COLONNES
HAUTEUR DES LIGNES
12
12
12
13
EFFACER
13
EFFACER UNIQUEMENT LE CONTENU DES CELLULES
EFFACER UNIQUEMENT LE FORMAT DES CELLULES
EFFACER TOUT (FORMAT ET CONTENU)
13
13
13
APERÇU AVANT IMPRESSION
14
MISE EN PAGE
14
ORIENTATION
ÉCHELLE
MARGES DU DOCUMENT
CENTRAGE AUTOMATIQUE
EN-TÊTE ET PIED DE PAGE AUTOMATIQUES
15
15
15
15
16
DÉBUTER AVEC EXCEL
2
EN-TÊTE ET PIED DE PAGE PERSONNALISÉS
ZONE D’IMPRESSION
IMPRESSION DES TITRES
QUADRILLAGE
16
17
17
17
IMPRESSION
18
ÉTENDUE
NOMBRE DE COPIES
IMPRESSION
18
18
18
CONSTRUCTION D’UNE FORMULE
19
LES CALCULS
LES FONCTIONS
LA FONCTION SOMME
QUELQUES FONCTIONS STATISTIQUES
LA FONCTION LOGIQUE =SI()
19
19
20
21
22
RECOPIE DE FORMULES ET RÉFÉRENCES
22
RÉFÉRENCES RELATIVES
RÉFÉRENCES ABSOLUES
23
23
NOMMER DES CELLULES
24
LES GRAPHIQUES
24
DOCUMENT DE DÉPART
CRÉATION D’UN GRAPHIQUE
MISE EN FORME DU GRAPHIQUE
METTRE EN PAGE LE GRAPHIQUE DANS LA FEUILLE DE CALCUL
AJOUTER UNE SÉRIE DE DONNÉES
24
25
25
26
26
DÉBUTER AVEC EXCEL
3
LE RUBAN
Le Ruban remplace les menus tels qu’ils apparaissent dans les anciennes versions d’Excel.
Le Ruban a été conçu pour accélérer la recherche des commandes dont vous avez besoin pour effectuer une tâche.
Les
commandes sont classées en groupes logiques, lesquels sont regroupés dans des onglets.
Chaque onglet a trait à un type
d’activité (comme l’écriture ou la mise en forme d’une page).
Pour éviter l’encombrement, certains onglets ne s’affichent
que lorsqu’ils sont nécessaires.
Par exemple, l’onglet « Outils Image » apparaît uniquement lorsqu’une image est
sélectionnée.
Onglet « Accueil »
Groupe « Alignement »
LE CLASSEUR
Chaque fichier Excel est représenté par un classeur comportant par défaut 3 feuilles.
C’est ce classeur qui sera
sauvegardé.
Le nom et le nombre de feuilles qui le composent sont variables.
RENOMMER LES FEUILLES DU CLASSEUR
Par défaut, les feuilles du classeur portent le nom Feuil1, Feuil2, etc.
Pour leur donner un nom plus explicite, on effectue
un double clic sur l’onglet qui les désigne.
Il suffit alors de saisir le nouveau nom et de valider à l’aide de la touche
« Entrée » du clavier.
SUPPRIMER DES FEUILLES D’UN CLASSEUR
On effectue, sur le nom de l’onglet à supprimer, un clic à l’aide du bouton droit de la souris et on choisit l’option
« Supprimer ».
AJOUTER DES FEUILLES DANS UN CLASSEUR
On effectue un clic sur le dernier onglet du classeur :
DÉPLACER DES FEUILLES DANS UN CLASSEUR
À l’aide de la souris, on fait glisser l’onglet de la feuille à déplacer vers sa nouvelle position.
DÉBUTER AVEC EXCEL
4
DÉPLACER OU COPIER DES FEUILLES D’UN CLASSEUR VERS UN AUTRE CLASSEUR
On effectue un clic à l’aide du bouton droit de la souris et on choisit l’option « Déplacer ou copier ».
La boite de dialogue suivante s’ouvre :
On choisit le nom du classeur vers lequel les feuilles doivent être déplacées ou copiées (ce classeur doit être ouvert).
S’il s’agit d’effectuer une copie de la feuille, on clique sur l’option « Créer une copie » pour l’activer.
SAISIR DES DONNÉES
LES CELLULES
Une feuille de calcul Excel est composée de colonnes (16 384) et de lignes (1 048 576).
L’intersection d’une ligne et d’une colonne est appelée « Cellule ».
Pour saisir du texte ou des nombres, il faut au préalable cliquer (sélectionner) une cellule de la feuille de calcul.
Chaque cellule porte un nom.
Ce nom est le résultat de la colonne combiné au numéro de la ligne.
LES PLAGES DE CELLULES
Un groupe de cellules contigües est appelé une « plage de cellules ».
Pour sélectionner une plage de cellules :
1.
2.
3.
Cliquez dans la première cellule de la plage avec le bouton gauche de la souris (le curseur doit avoir la forme d’un
gros plus blanc),
Tout en maintenant le bouton de la souris, la faire glisser jusqu’à la dernière cellule désirée,
Relâcher le bouton de la souris.
On y fait référence par les noms de la première cellule en haut à gauche et de la dernière cellule en bas à droite du
groupe, séparés par « : ».
DÉBUTER AVEC EXCEL
5
Par exemple : le groupe de cellules de la photo ci-dessous correspond à la plage B2:D10
SÉLECTION MULTIPLE
Afin d’accélérer la mise en forme d’un document, il est possible de sélectionner en même temps plusieurs cellules ou
plage de cellules non contigües ?
Pour cela on procède de la façon suivante :
1.
2.
3.
4.
On sélectionne une première cellule ou plage de cellules.
On appuie ensuite sur la touche « Ctrl » du clavier.
On maintient cette touche Ctrl enfoncée et on effectue les autres sélections désirées, et ce, impérativement à la
souris, en relâchant le bouton gauche de la souris à chaque fin de sélection.
Quand toutes les sélections sont terminées, on relâche la touche Ctrl.
LA SAISIE
Pour valider votre saisie, vous devez appuyer sur la touche « Entrée » de votre clavier.
L’appui sur la touche « Entrée »
aura également pour effet de sélectionner la cellule immédiatement en-dessous.
La saisie se fait « au kilomètre » c’est-à-dire sans mise en forme de texte (gras, italique, souligné…) ou de nombre
(séparateur des milliers, symbole €…).
La mise en forme se fait ultérieurement grâce aux outils disponibles dans les onglets du ruban.
LA RECOPIE DE CELLULES
Pour accélérer votre saisie, vous pouvez recopier le contenu et le format d’une cellule vers une ou plusieurs cellules
situées vers le bas, la droite, le haut ou la gauche de celle-ci.
Exemple pour recopier une cellule vers les cellules se trouvant sur les lignes suivantes :
1.
2.
3.
Cliquez sur la cellule à recopier,
Cliquez sur la poignée de recopie située dans l’angle inférieur droit de la cellule,
Sans relâcher le bouton gauche de la souris, descendez pour recopier la cellule sur la plage désirée.
DÉBUTER AVEC EXCEL
6
LA RECOPIE INCRÉMENTÉE
L’utilisation de la poignée de recopie permet également de créer des listes incrémentées.
Par exemple, les jours de la semaine.
Écrivez « lundi » dans la cellule A1 et recopiez cette cellule vers le bas :
Même exemple avec des dates :
Même exemple avec des séries de nombres (en sélectionnant 2 cellules) :
MODIFICATION DU CONTENU D’UNE CELLULE
On distingue deux façons de procéder répondant à deux types d’actions différents.
Dans les deux cas, commencez par
sélectionner la cellule à modifier.
REMPLACEMENT COMPLET DU CONTENU DE LA CELLULE
1.
2.
3.
Cliquez sur la cellule contenant le texte à remplacer.
Réécrivez directement le nouveau contenu qui va se substituer à l’ancien.
Validez à l’aide de la touche « Entrée » du clavier.
CORRECTION D’UNE ERREUR DE SYNTAXE OU D’UNE FAUTE D’ORTHOGRAPHE
Il est dans ce cas inutile de retaper tout le contenu de la cellule.
Intervenez directement dans la barre de formule :
DÉBUTER AVEC EXCEL
7
1.
Pour cela vous cliquez dans la barre de formule à l’aide de la souris,
2.
3.
4.
Déplacez-vous ensuite à l‘aide des flèches du clavier,
Effectuez les modifications nécessaires,
Validez à l’aide de la touche « entrée » du clavier.
METTRE EN FORME LES DONNÉES
La majorité des outils de mise en forme des données sont regroupés dans l’onglet « Accueil » du ruban :
UTILISATION DU PRESSE-PAPIER
Le presse-papier est une zone mémoire que l’on utilise pour effectuer des copier/coller d’une partie de document d’un
endroit à l’autre de la feuille de calcul.
Pour copier ou couper une partie du document, il faut commencer par
sélectionner la cellule (ou plage de cellules) que vous désirez copier (ou
couper) puis de cliquer sur l’outil correspondant du menu Presse-papier.
Ensuite, vous sélectionnerez la cellule dans laquelle vous souhaitez
effectuer un collage et vous cliquerez sur l’outil « coller ».
Si vous ne souhaitez récupérer que la mise en forme d’une cellule (sans son
contenu texte ou formule), utilisez l’outil de copie de la mise en forme.
POLICE
Le groupe « Police » vous permet de gérer l’aspect des textes saisis dans les cellules, ainsi que l’aspect des cellules ellesmêmes (couleur, bordure).
Pour modifier l’aspect d’une cellule, cliquez sur celle-ci et utilisez les outils à votre disposition.
Toutes les options de police sont également disponibles dans une boite de dialogue qui s’ouvre en cliquant sur le bouton
en bas à droite de le groupe « Police » :
DÉBUTER AVEC EXCEL
8
COULEUR DES CELLULES
Pour mettre en évidence certaines zones de votre tableau (en-tête, totaux…)
ou en occulter d’autres (zones grisées…), on peut colorer le fond des cellules
avec des couleurs.
1.
2.
Sélectionnez la cellule (ou la plage de cellules) désirée,
Cliquez sur l’icône représentant un pot de peinture.
En cliquant sur la flèche à droite de l’icône, on déroule la liste des couleurs
disponibles :
BORDURES
Le quadrillage de la feuille de calcul Excel est fictif et ne sera pas imprimé.
Si vous souhaitez des bordures à vos tableaux, il est nécessaire de les
ajouter à l’aide de l’outil correspondant.
1.
2.
3.
Sélectionnez la cellule ou la plage désirée,
Cliquez sur la flèche à droite de l’outil « Bordures » pour
dérouler la liste,
Choisissez le type de bordure que vous souhaitez utiliser.
Pour aller plus loin, vous pouvez ouvrir la boîte de dialogue « Bordures »
en cliquant sur le bouton en bas à droite du groupe Police puis sur
l’onglet Bordure :
DÉBUTER AVEC EXCEL
9
ALIGNER LE CONTENU DANS LES CELLULES
Par défaut, les alignements sont les suivants :
Pour le texte : alignement sur le bord gauche de la cellule et sur le bas
de la cellule
Pour les nombres : alignement sur le bord droit et sur le bas de la
cellule.
Il est possible de modifier ces alignements à l’aide des outils dans le
groupe Alignement de l’onglet Accueil.
FUSIONNER DES CELLULES
Il est possible de fusionner des cellules horizontalement ou verticalement.
Cette option permet notamment d’aligner les
titres d’un tableau :
1.
2.
Sélectionner les cellules à fusionner,
Cliquer sur l’outil « Fusionner » :
MISE EN FORME DES NOMBRES
Par défaut, les nombres sont en format standard.
Le groupe « Nombre » de l’onglet Accueil permet de leur donner la présentation voulue.
Vous pouvez accéder à d’autres
formats en cliquant sur la ligne « Autres formats numériques ».
MISE EN FORME DES DATES
Les dates dans Excel se saisissent de la façon suivante : JJ/MM/AA.
On peut néanmoins les présenter de différentes manières.
Pour modifier le format de la date, choisir un format dans le
groupe Nombre de l’onglet Accueil.
DÉBUTER AVEC EXCEL
10
Vous pouvez choisir une « Date courte » (soit par exemple 01/09/2007) ou « Date longue » (qui donnera samedi 1
septembre 2007).
VOUS POUVEZ AUSSI CRÉER VOTRE PROPRE FORMAT DE DATE :
1.
2.
3.
4.
Ouvrez la boîte de dialogue « Nombre » en cliquant sur le bouton de l’onglet,
Cliquez sur la catégorie « Personnalisée »
Cliquez dans la zone « Type »
Saisissez votre format de date.
En partant des exemples ci-dessous, il est possible de
créer le format de votre choix :
GESTION DES CELLULES, LIGNES ET COLONNES
Le groupe Cellules de l’onglet Accueil va vous permettre de gérer l’ajout ou la suppression de cellules, lignes et colonnes,
ainsi que leur taille.
DÉBUTER AVEC EXCEL
11
INSERTION DE CELLULES
POUR INSÉRER UNE LIGNE ENTIÈRE :
1.
2.
Sélectionnez une cellule à l’endroit où la ligne entière doit être insérée.
Cliquez sur l’outil « Insérer » puis sur l’option « Insérer des lignes dans
la feuille ».
Excel insère une ligne vide à partir de votre sélection.
Il est bien entendu
possible d’insérer simultanément plusieurs lignes.
Il suffit pour cela de
sélectionner plusieurs lignes avant d’utiliser l’option « Insérer ».
POUR INSÉRER UNE COLONNE ENTIÈRE :
1.
2.
Sélectionnez une cellule à l’endroit où la colonne entière doit être insérée.
Cliquez sur l’outil « Insérer » puis sur l’option « Insérer des colonnes dans
la feuille ».
Excel insère une colonne vide à partir de votre sélection.
Il est bien entendu
possible d’insérer simultanément plusieurs colonnes.
Il suffit pour cela de
sélectionner plusieurs colonnes avant d’utiliser l’option « Insérer ».
SUPPRESSION DE CELLULES
POUR SUPPRIMER UNE LIGNE ENTIÈRE :
1.
2.
Sélectionnez une cellule de la ligne devant être supprimée
Cliquez sur l’outil « Supprimer » puis sur « Supprimer des lignes dans la feuille »
Excel supprime la ligne correspondant à votre sélection.
Il est bien-sûr possible de supprimer
plusieurs lignes simultanément.
Il suffit pour cela de sélectionner plusieurs lignes avant
d’utiliser l’outil « Supprimer ».
POUR SUPPRIMER UNE COLONNE ENTIÈRE :
1.
2.
Sélectionnez une cellule de la ligne devant être supprimée
Cliquez sur l’outil « Supprimer » puis sur « Supprimer des colonnes dans la feuille »
Excel supprime la ligne correspondant à votre sélection.
Il est bien-sûr possible de supprimer plusieurs colonnes
simultanément.
Il suffit pour cela de sélectionner plusieurs colonnes avant d’utiliser l’outil « Supprimer ».
LARGEUR DES COLONNES
La largeur des....
»
↓↓↓ APERÇU DU DOCUMENT ↓↓↓